Step-by-step instructions on how to setup Microsoft 365 email on an Android device (Mobile/Tablet)
This step-by-step guide will show you how to set up a Microsoft 365 email on an Android device:
If you have an iOS device (iPhone/iPad), please follow these steps.
Setting up Microsoft 365 email account in the default Mail app:
- From the Applications menu, select Email. This application may be named Mail on some versions of Android.
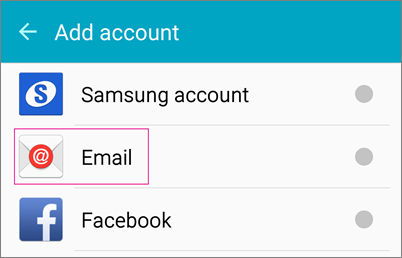
- Type your full email address, for example [email protected], and your password, and then select Manual.
- Depending on the type of account you're setting up, select IMAP or POP (Simple Email packages can only select POP)
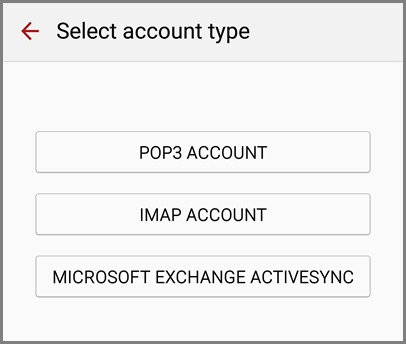
Incoming Mail Server
Email Address: Type your email address, for example [email protected]
User Name: Type your email address, for example [email protected]
Password: Your email password
Server Name: outlook.office365.com
Security Type: SSL
Port: 995
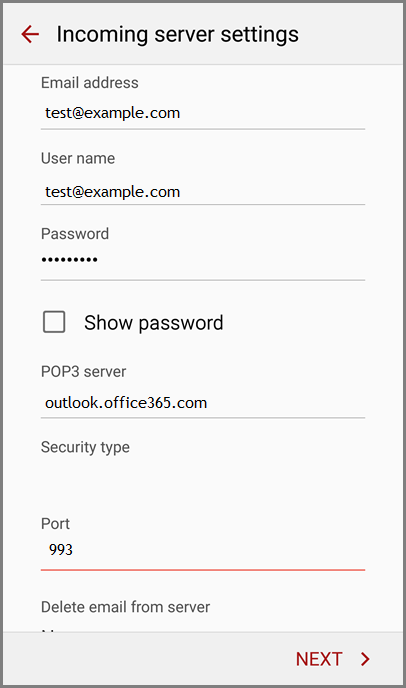
Outgoing Mail Server
Server Name: outlook.office365.com
Security Type: SSL
Port: 995
Require sign-in: On
Email Address: Type your email address, for example [email protected]
Password: Your email password
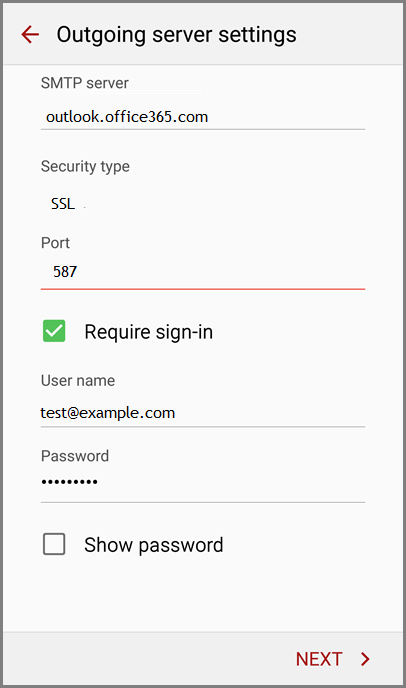
- In Account name type a name for this account and the name you want displayed when you send e-mail to others.
- Tap Done.
Using the Outlook App
Simple Email users cannot use the Outlook app as it is IMAP only, you will need to use the default Mail app.
- Open the app, then tap More > Settings > Add Account.
- Tap IMAP
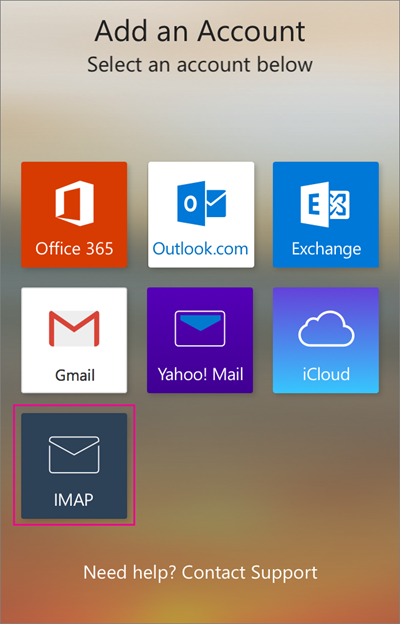
- Type your full email address, for example [email protected], type your password, and then tap Next.
Please note that If you get a time-out message, your email address or password might be incorrect.
Updated 3 months ago
