Android (HTC/Samsung/Sony/Google/LG/etc) email set up tutorial
Before you can configure email software to send and receive emails from our servers, you must:
- Purchase a cPanel or Cloud hosting subscription service
- Create an email account on our cPanel or Cloud hosting services
- Ensure you have your incoming, outgoing, username and password details ready to go
Once you've done this, you may configure your email software to connect to the email account you have created on our servers.
Note: As a courtesy to our customers, we provide online tutorials on how to configure various email software. However, our staff are unable to provide support on how to use your Android smartphone. For further assistance in using Email on your Android phone, please refer to your specific phone brand's website.
Set up an email account on Android website tutorial
- From the home screen of your Android phone, press the Email icon (this might be on your home screen, but might also be lurking in your Apps folder) to open the app.
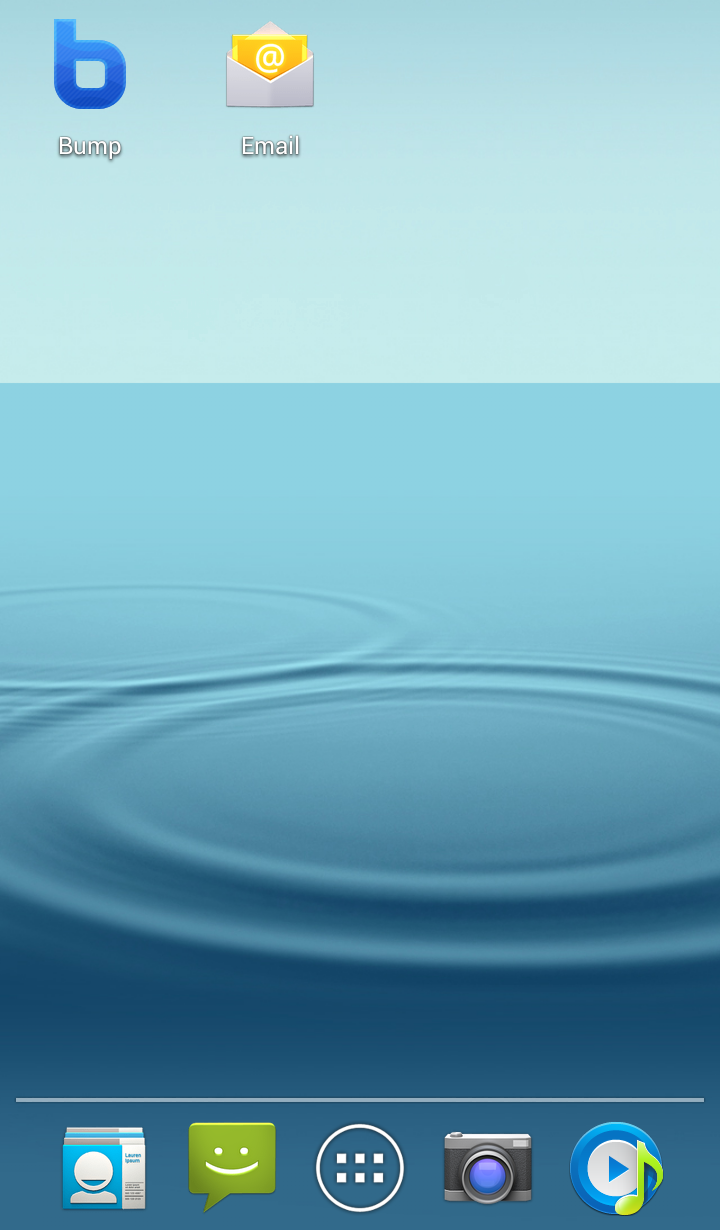
- On the Set up Email screen, complete the following details:
Your email address: In this example, we will use [email protected], but you will need to enter your own email address, in full.
Your password: This is the email password you have set for your email account.
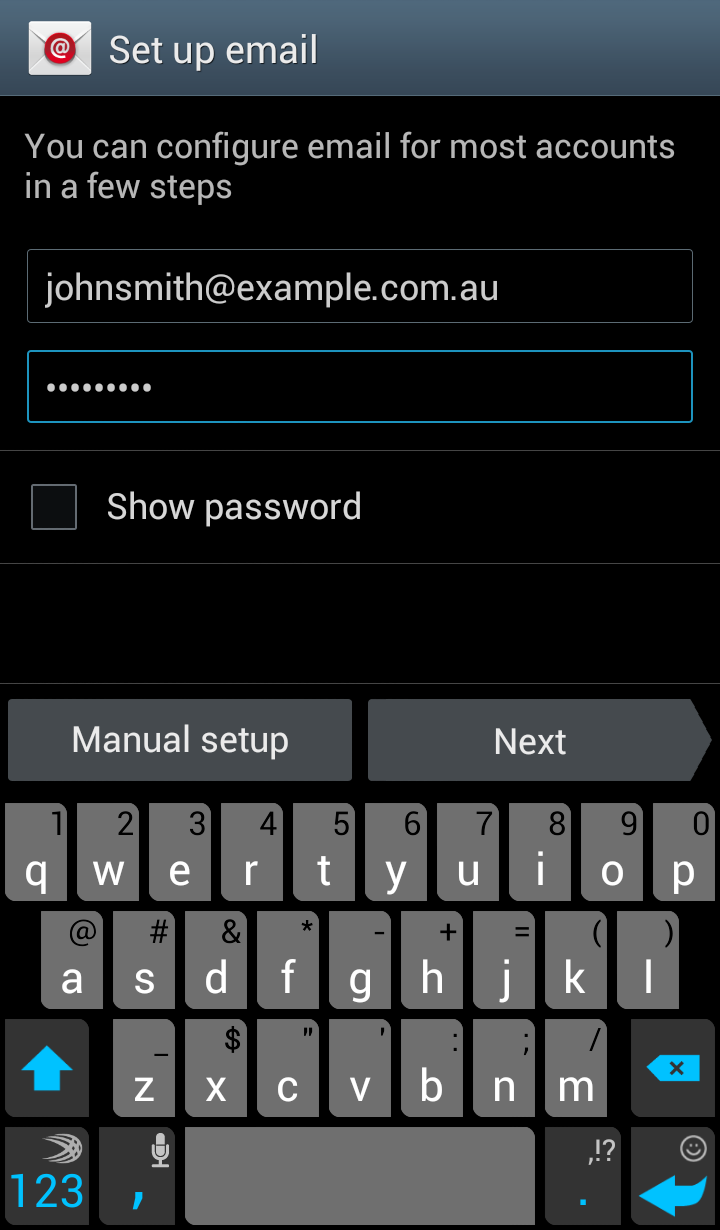
Click [Next]
Your device might attempt to automatically retrieve the server settings. If it fails, continue using the steps below to configure your Android device manually.
Our servers support both POP and IMAP. Select IMAP or POP from the mail account types, depending on your preference. To learn more about the difference between the two, read our POP or IMAP support page. For this tutorial we will be setting up a POP account, but the IMAP set up is very similar and will request the same information. - Click [POP3 Account]
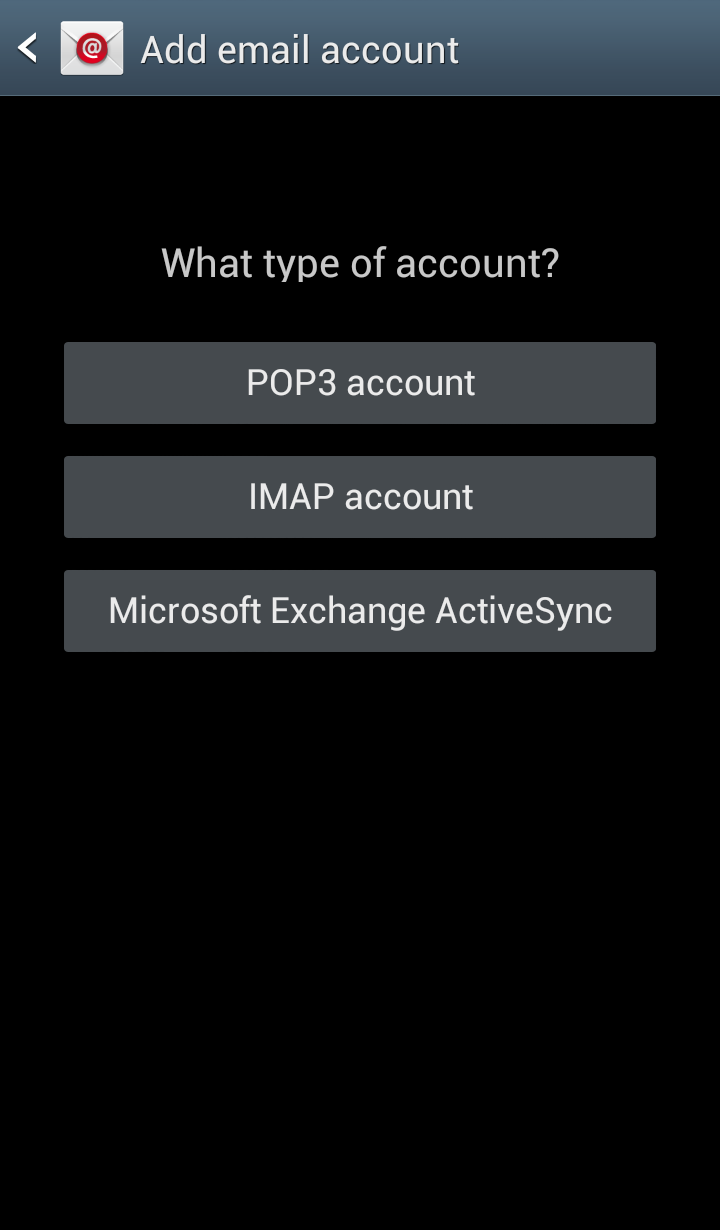
- Complete the following information:
Username: Your full email address
Password: Your email password
POP3 Server: pop.example.com.au (replace example.com.au with your domain name)
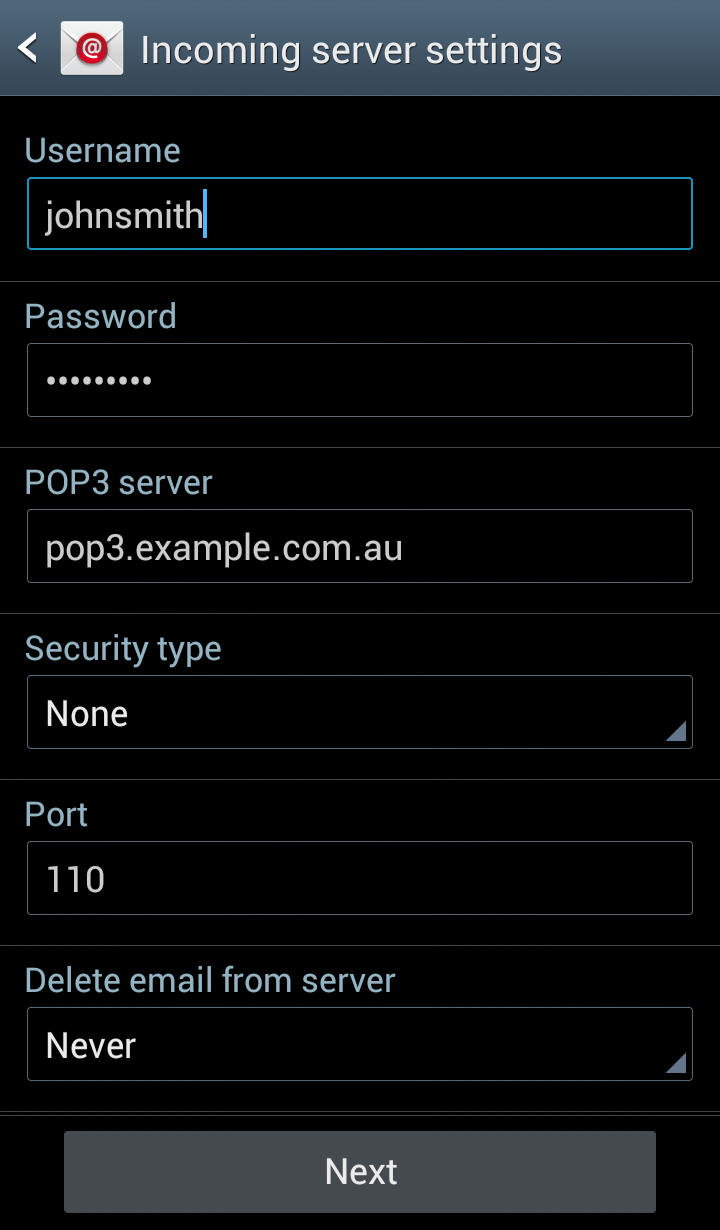
Click [Next] - On the Outgoing Server settings page, fill in the following information:
SMTP Server: 'SMTP.example.com.au' (replace example.com.au with your domain name)
Username: Your email address, in full
Password: Your email password
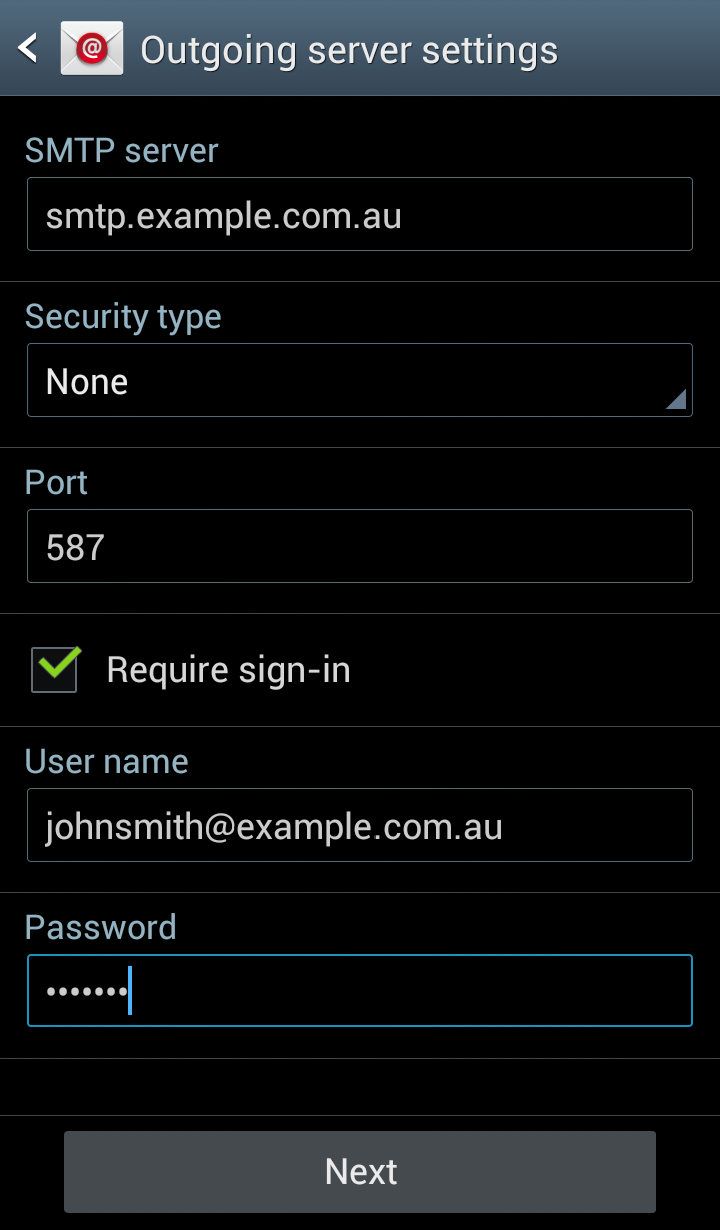
Click [Next] - On the Account Options page, you can edit some of the basic options to suit your needs, including how often you want your emails to download from the server and whether or not you want a notification each time you receive an email.
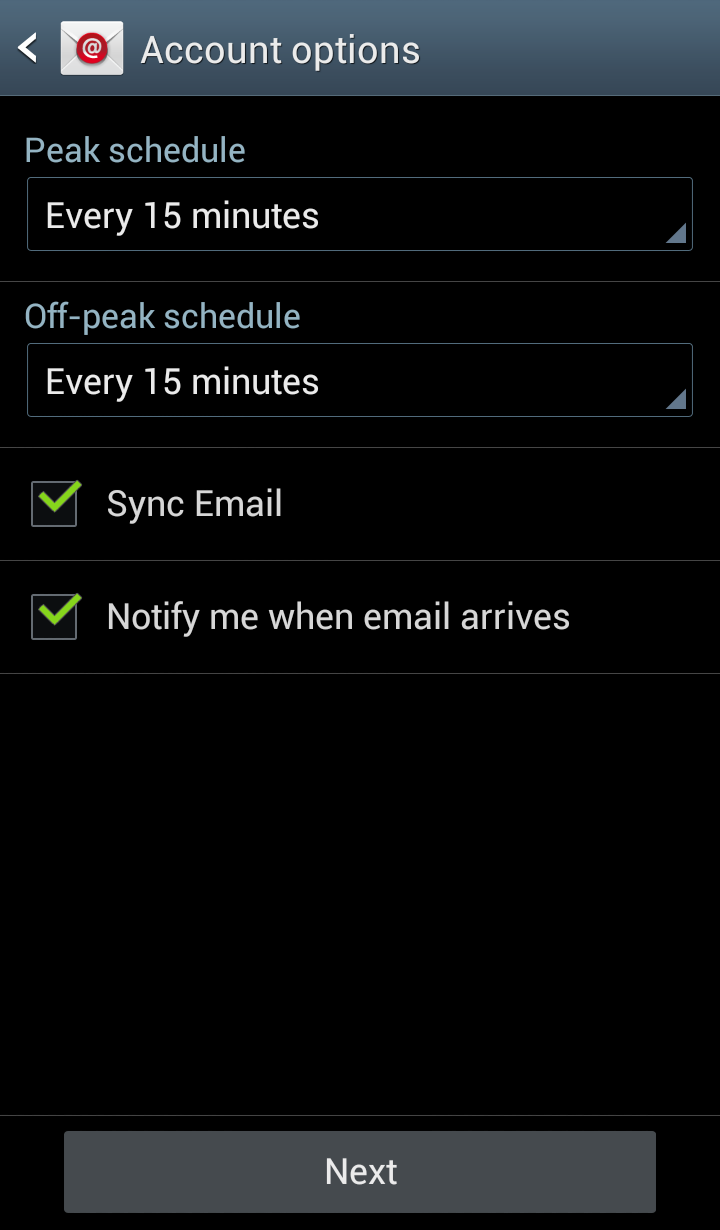
- On the last page of your Android email set up, you can give your account a name and edit the name that appears on your outgoing messages.
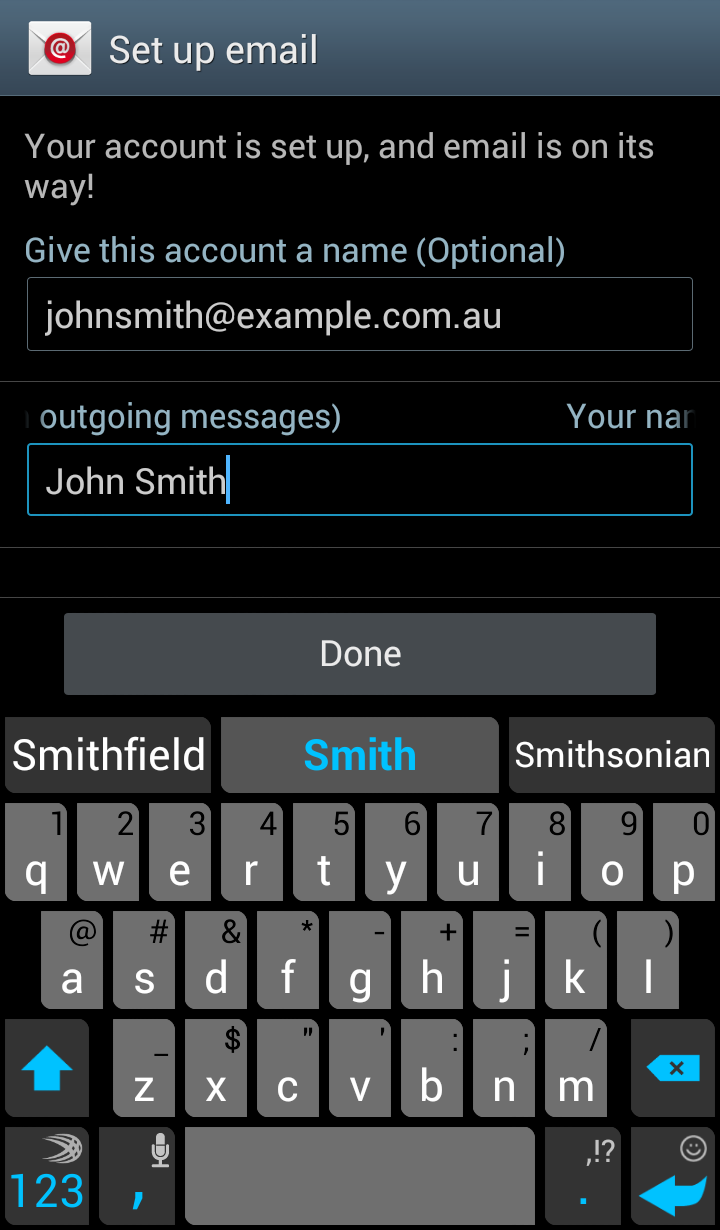
Click [Done] to be taken to your inbox.
Updated 3 months ago
