Uploading website files to cPanel
How to upload website files to cPanel
- In the cPanel main menu click File Manager
- If you already have a website and want to transfer it to your cPanel, make sure you have your website files downloaded on your computer first.
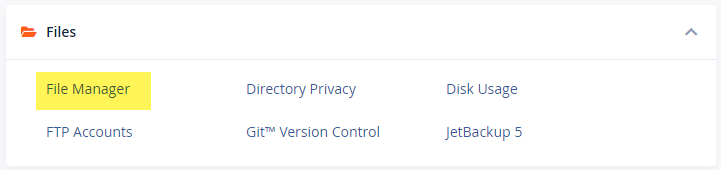
- On the left-hand side of the screen, click the public_html folder
- Click Upload
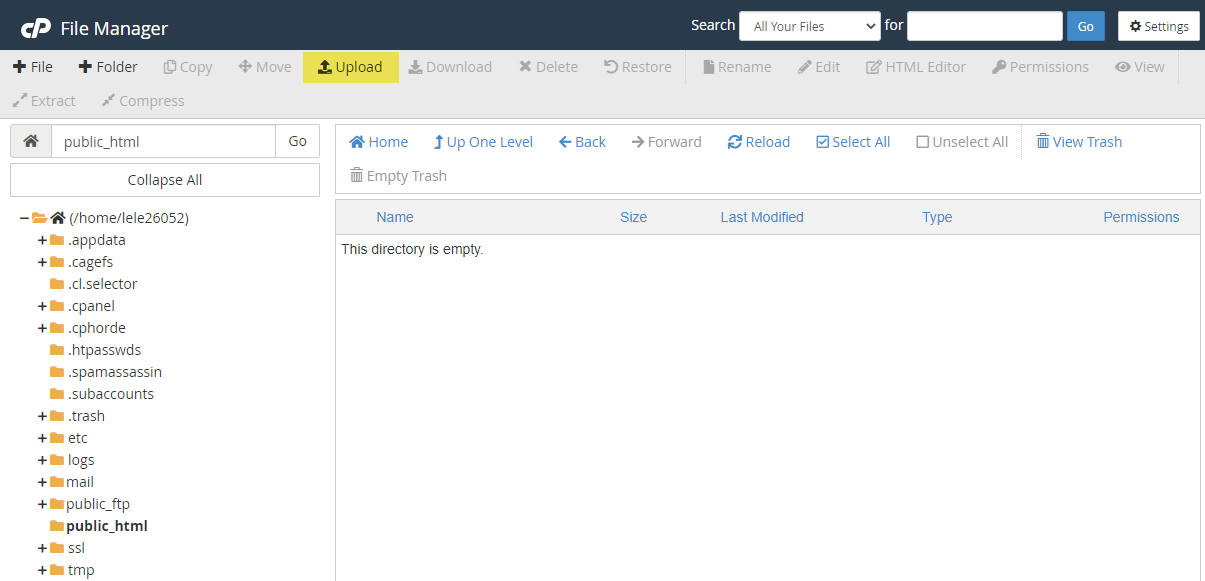
- Drag and drop your website files into the rectangle that says Drop files here to start uploading or click Select File and select your files from your computer and click Open
- If you are uploading many files, it is recommended to compress your website files into a ZIP folder and upload the Zip folder or use FTP (File Transfer Protocol) to upload your website files.
- When the files have finished uploading click Go back to “/home/yourcPanelusername/public_html”
- If you uploaded a ZIP file, in the public_html folder right-click (command-click for Mac) the ZIP file and click Extract
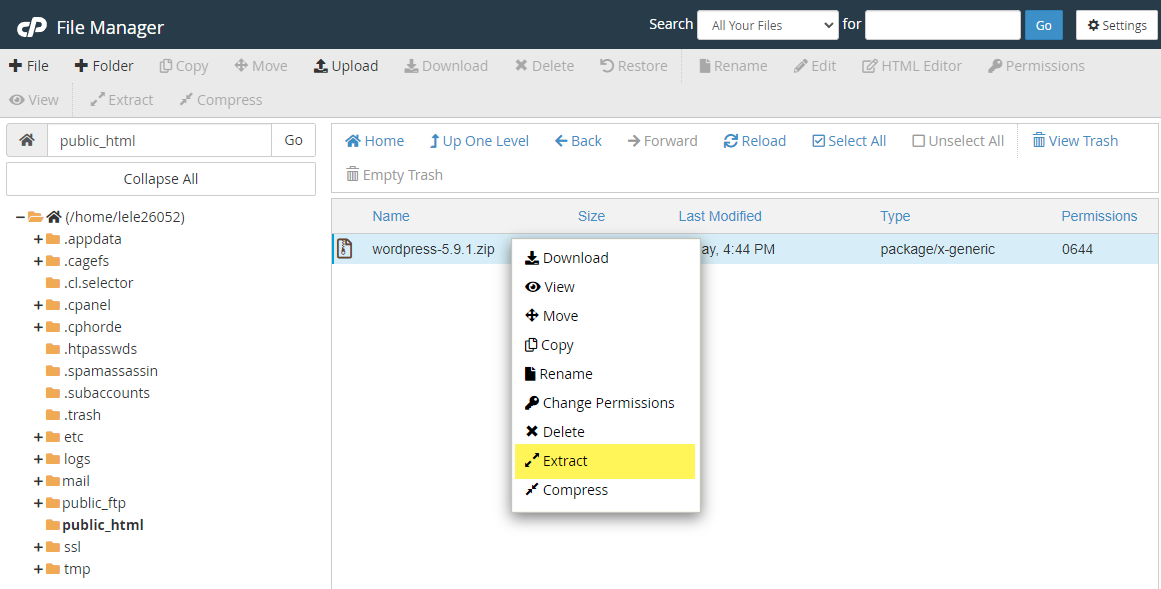
- The Extract menu will appear, click Extract Files
- After the file is extracted, you will be shown the Extraction Results, click Close
- Your files are now in the public_html folder. You can delete the ZIP file by right-clicking (command-click for Mac) the file and clicking Delete
Now that you've uploaded your website files, check out our other helpful support articles:
Updated about 2 months ago
