How to add your OX Email account to Outlook
Important: OX Email needs to be added to your device as IMAP or POP. It is not compatible with Exchange.
If you have been migrated from Microsoft Email Essentials to OX Email,you will need to migrate your calendars and contacts manually. Please check out Microsoft's guides on exporting and importing contacts and calendars.
You can add your OX Email account to Outlook.
Our recommended settings are:
- IMAP
- server: mail.wcg-mail.com
- port: 993 (SSL encryption)
- SMTP
- server: mail.wcg-mail.com
- port 587 - encryption STARTTLS
Add your email to Outlook
- Open Outlook
- Click File
- Click +Add Account
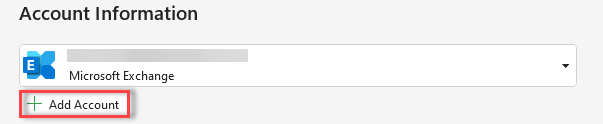
- Type in your email address and click Connect
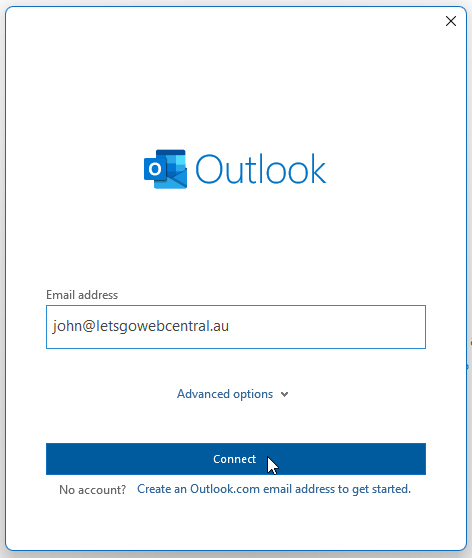
- Select IMAP or POP
We recommend IMAP as it will sync all your devices, using this email account, together - making sure you're up to date no matter the device you choose to access your email on.
- Under Incoming mail, input the below settings
Server: mail.wcg-mail.com
Port: 993
Encryption method: SSL/TLS
- Under Outgoing mail, input the below settings
Server: mail.wcg-mail.com
Port: 587
Encryption method: STARTTLS
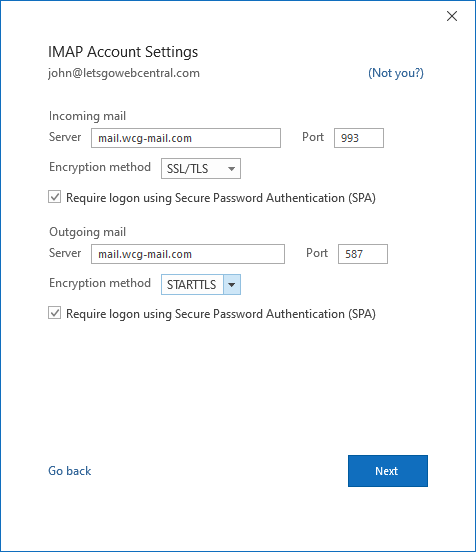
- Click Next
- Type in your password
If you have forgotten your password you can view it in your Webcentral account, under OX mail
- Click Connect
Your account has now been added to Outlook.
Updated 5 months ago
