How to add 2 Step verification to OX Mail
Professional Email can be setup with 2-Step Verification. This will need to be setup for each account.
1. Sign in to the Professional Email login portal
2. Click the Cog, Settings, Security, 2-Step Verification then Click Add verification option
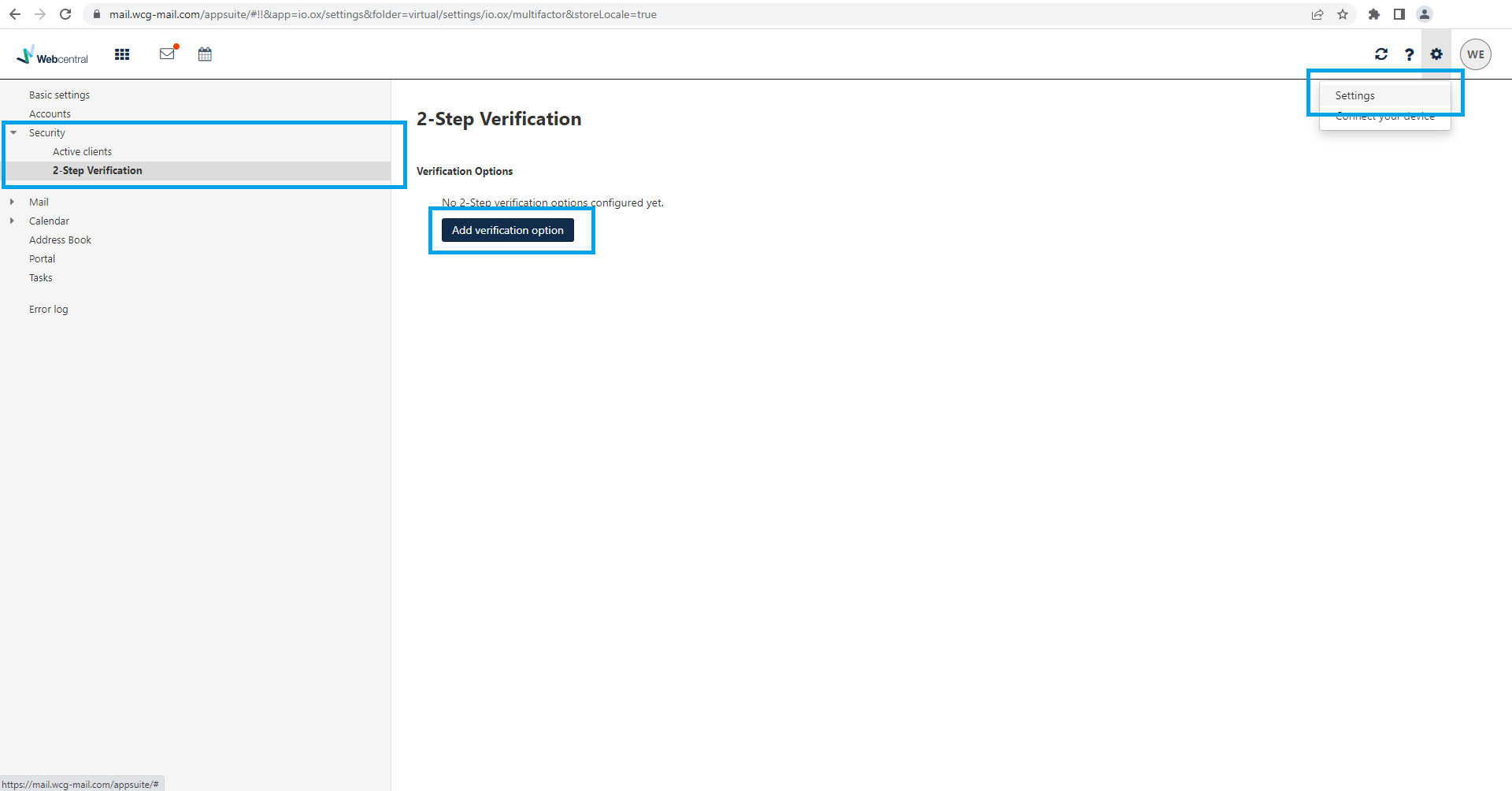
3. Click Google Authenticator or compatible
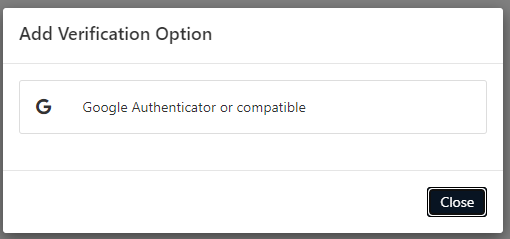
4. Scan the QR Code that is provided to you onscreen. Add this to your MFA App. We recommend Authy, Duo Mobile, Last Pass Authenticator, Microsoft Authenticator Or Google Authenticator.
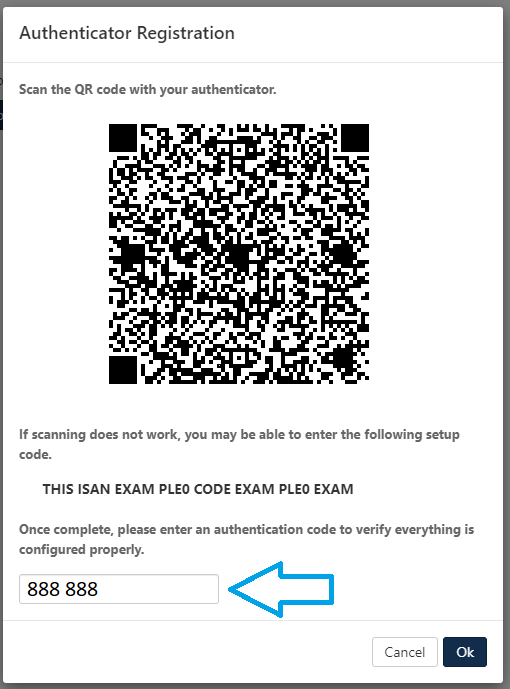
5. Then Add the Authentication code that is in your MFA App. Below is an example from DUO Mobile.
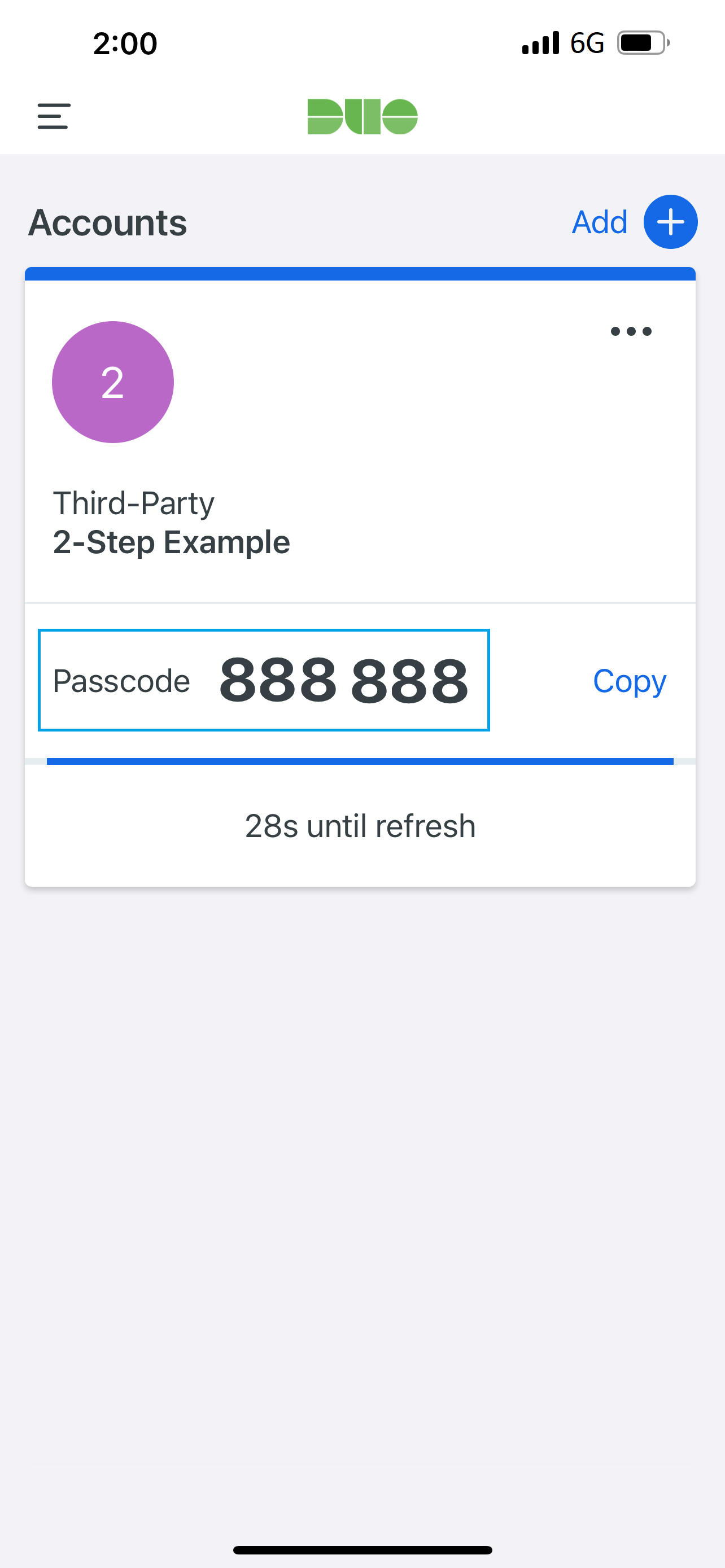
6. Click Backup code to access your account if you want to set this up now. If you want to set it up later, click Close.
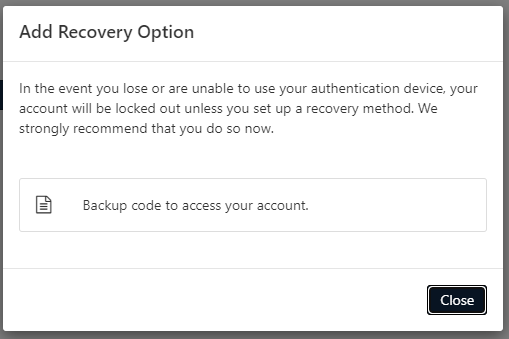
7. Below is an example of the Recovery Code that you can Print or Download to keep in a safe location.
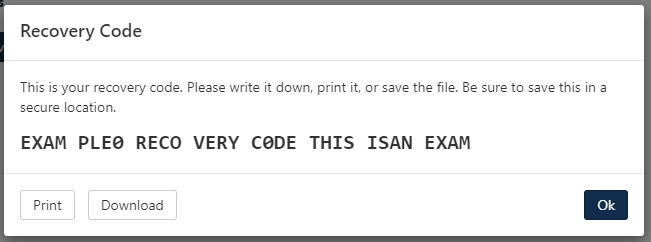
8. You have now setup 2-Step verification in your Professional Email.
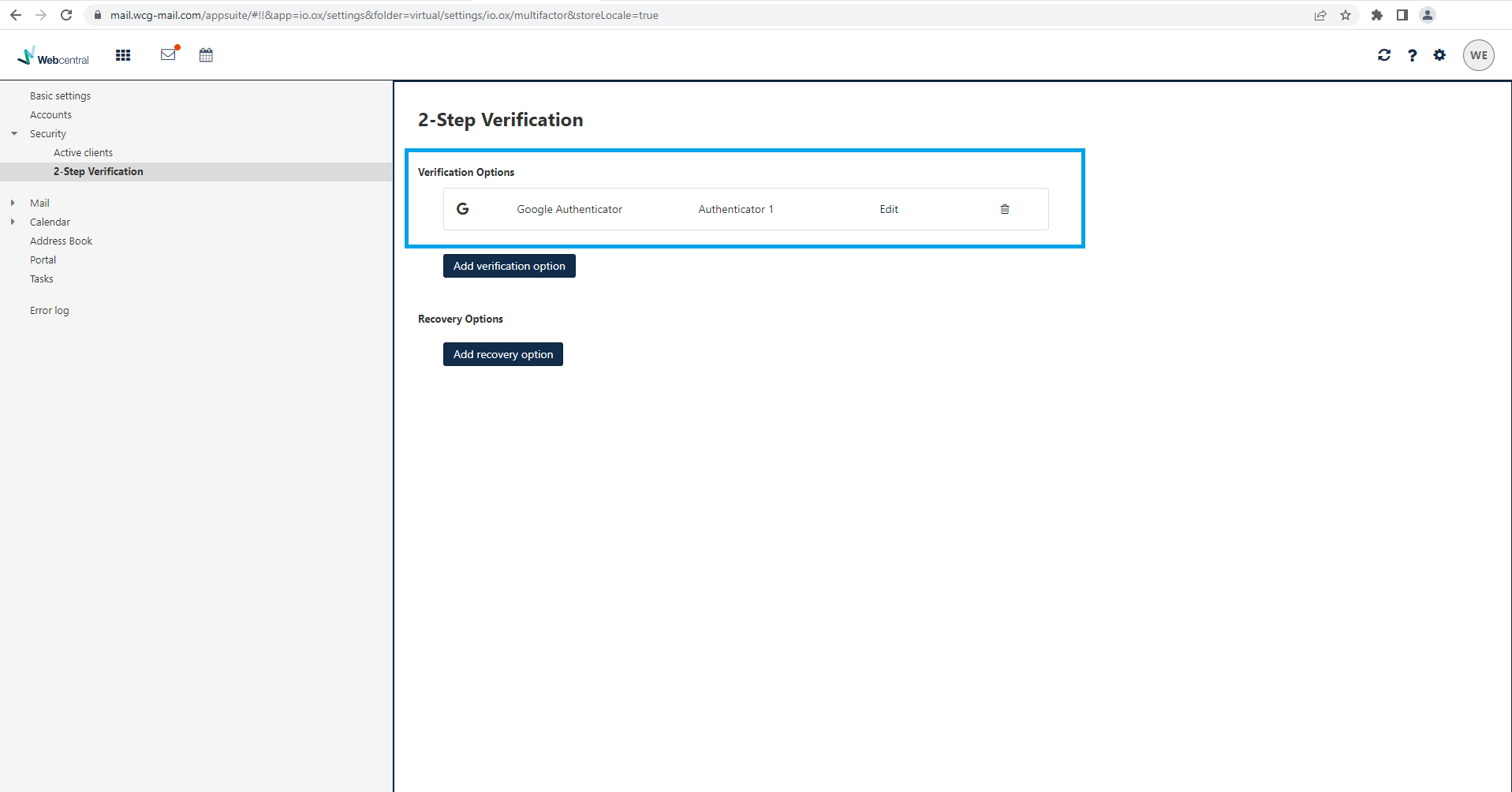
9. Now, Whenever you access your Professional Email address you will need to enter the Passcode that is setup in your MFA App.
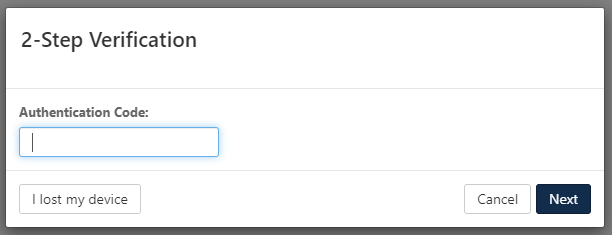
Updated 5 months ago
