Application installer
Note: Cloud Hosting is no longer available to purchase as of 6th August 2018
Some of our website hosting plans include an automated package installer that allows users to install popular third party website applications such as WordPress, Joomla and Drupal with a few simple clicks. Before installing these applications, please be aware that they are not developed by us so our support for them is limited.
Please follow the instructions below to install your chosen application using our application installers.
Application installer on Cloud Hosting
Please follow the instructions below to locate and use the automated application installer on Cloud Hosting.
| Log in the Console If you’re not sure how to do that, click here | 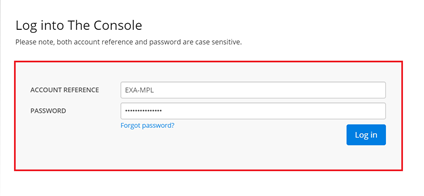 |
|---|---|
| Manage the domain you want to make changes to | 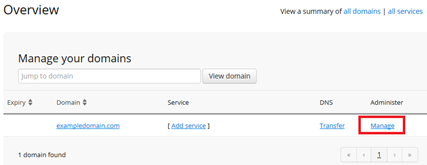 |
| Click Cloud Hosting | 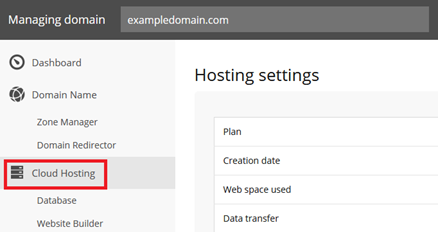 |
| Click Applications under Cloud Hosting on the left side | 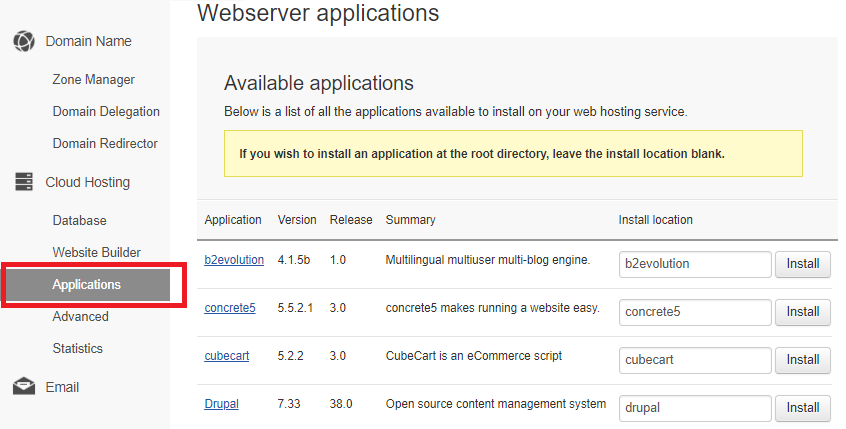 |
| Locate the package you want to install from the list provided Leave the Install Location blank if you want to install the application in the root directory eg. http://www.your-domain.tld/ Click Install | 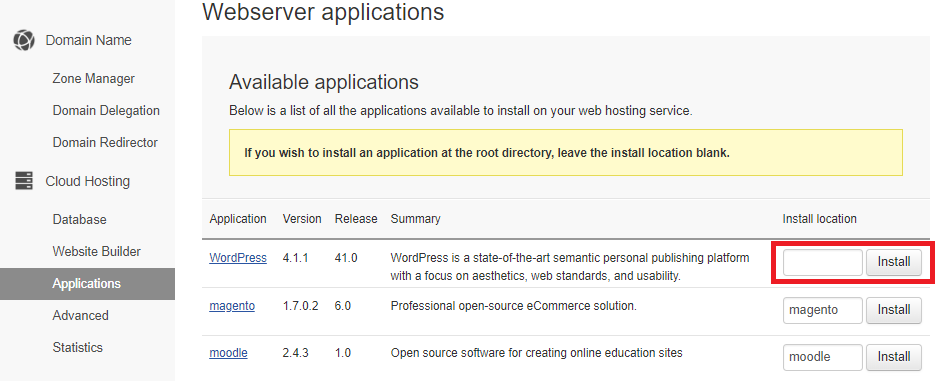 |
| Using Wordpress as an example, Follow the installation prompts. Take note of the username and passwords as you will need these to access the application for the first time. | 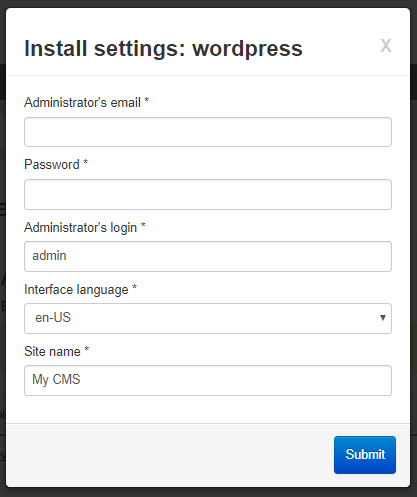 |
| It can take 2-5 minutes for your application to be installed. | 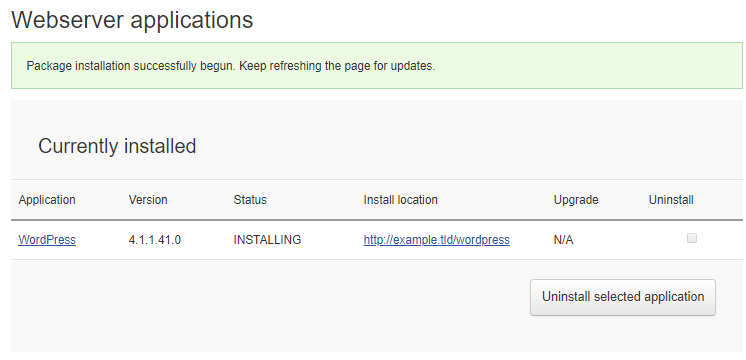 |
| The Status should say INSTALLED when completed. Should you wish to Uninstall the application, select the Uninstall option and click Uninstall selected application . | 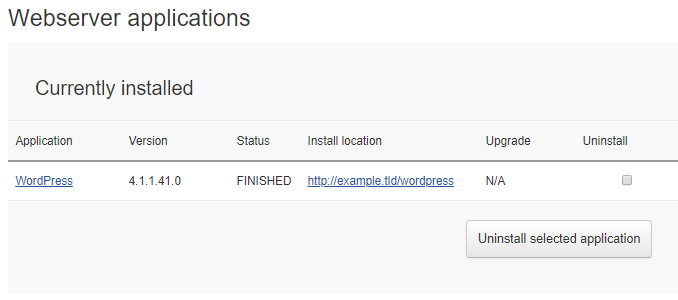 |
Application installer on cPanel Hosting
Please follow the instructions below to locate and use the automated application installer on cPanel Hosting.
- Login to the Console
- Manage the domain you want to make changes to
- Click cPanel
- Click MySQL Database
- Create a Database
- Create a MySQL User
- Add the User To the Database
- Assign all privileges to the user
Keep note of your database name, username and password - Go back to the main cPanel Home page
- Click Installatron
- Select the package of choice
- Click [Install]
- Enter in a username/password
- Select the location/directory where you want to install the application
- Select the version of the software you want to install
- Enter in your database details (that you took note from step 9)
- Complete install
- Take note of the application username and passwords you choose as you will need these when logging into your application for the first time
It may take 2-5 minutes for your application to be installed.
Updated 3 months ago
