Create/upload your database in cPanel
If your website needs a database, you will need to create one in cPanel, upload your database file to it and then connect it to your website. When you create your database and user, please remember the database name, username, and password as this will be used when connecting the database to your website.
Create a database and user
- In the cPanel main menu click MySQL Database Wizard
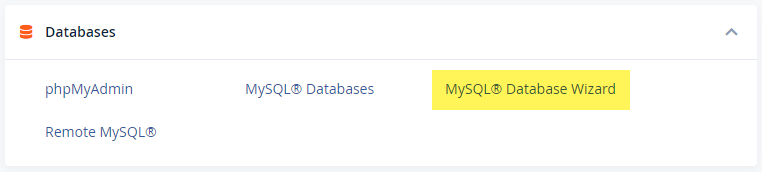
- Under Step 1: Create A Database, type in a database name and click Next Step
- Under Step 2: Create Database Users, type in a username and password and click Create User
- Under Step 3: Add user to the database, tick the privileges you want to give the user
- You can tick ALL PRIVILEGES to have full control over the database
- Under Step 4: Complete the Task,click Return Home
- You have now created a database and user
Upload your database
- If you already have a database and want to transfer it to your cPanel, download your database from your current website host onto your computer
- In the cPanel main menu click phpMyAdmin
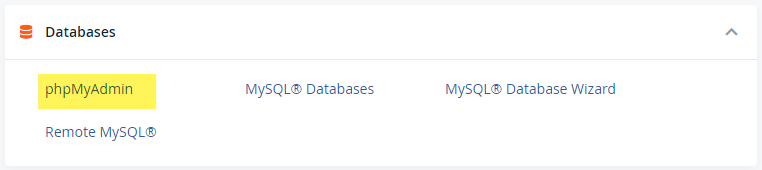
- On the left-hand side of the screen click on the database you just created
- Click Import

- Under File to import click Choose file
- Select the database file from your computer and click Open
- Click Go
- A green box and tick will appear saying Import has been successfully finished, [number] queries executed. (filename)
Connect your database
If you have imported your database you will need to connect it to your website.
- In the cPanel main menuclick File Manager
- On the left-hand side of the screen, click the public_html folder
- Right-click (command-click for Mac) the configuration file and click Edit (your configuration file may look different to the below. The below is a WordPress website)
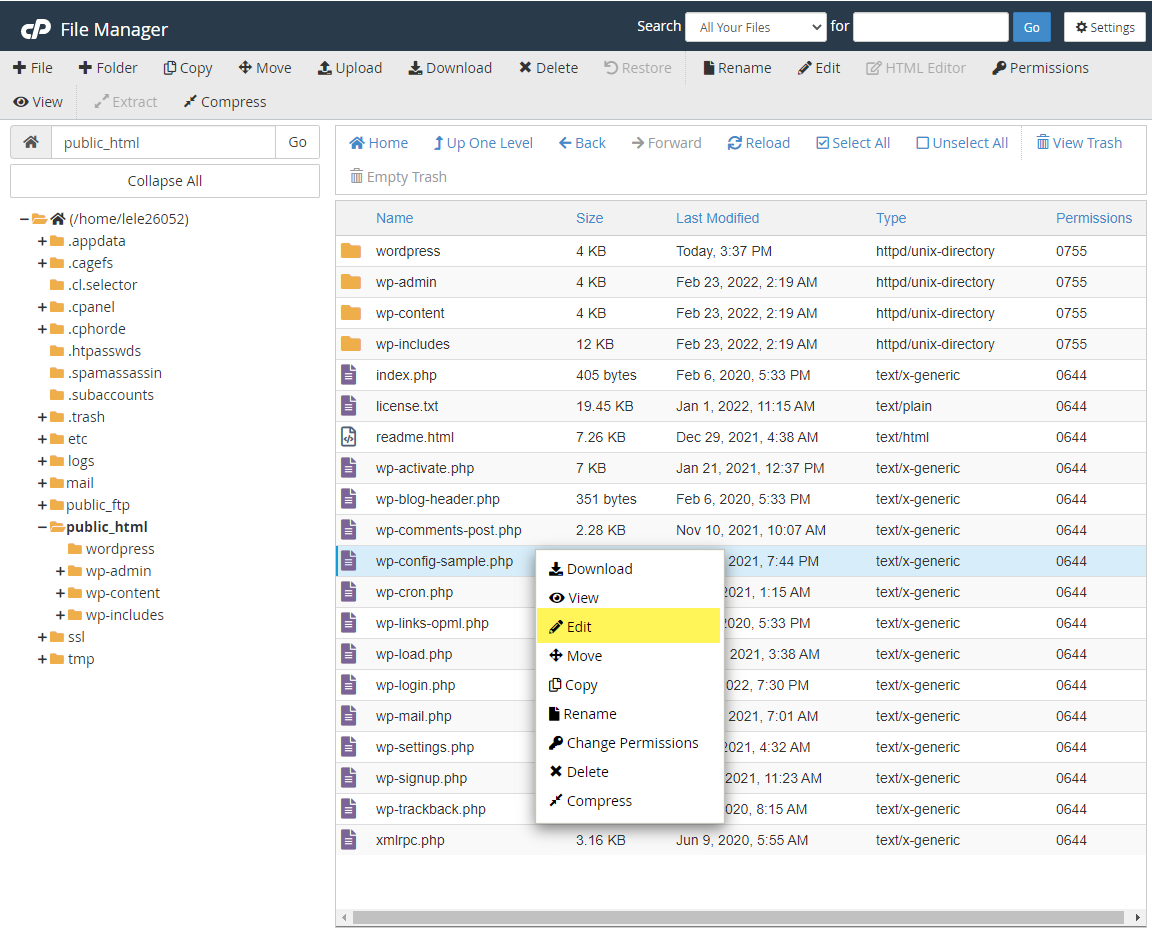
- The Edit menu will appear, click Edit
- Where you see your current database name, username and password delete it and write your new database name, username, and password (the one you just created in cPanel)
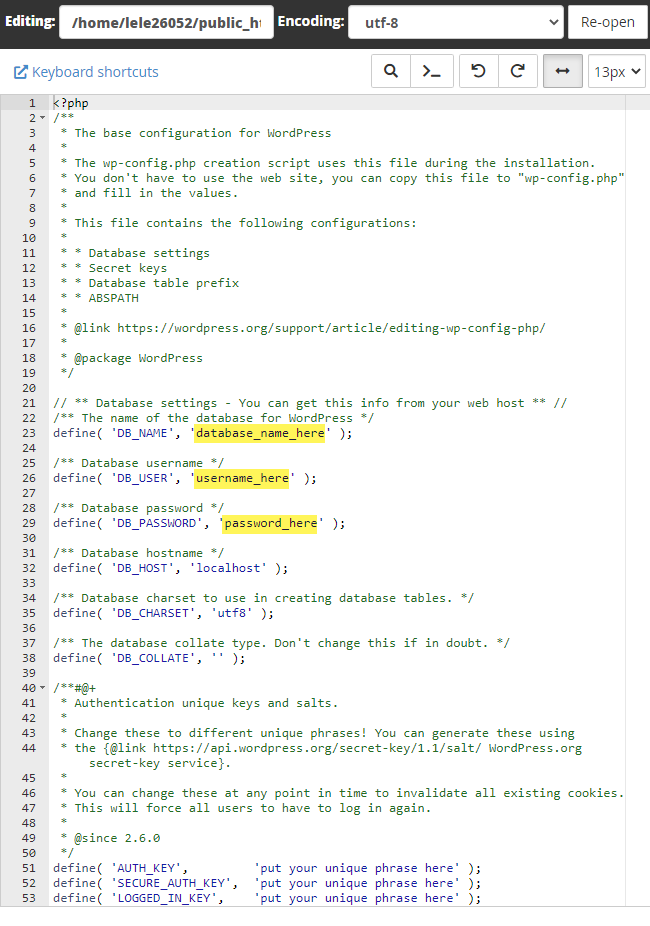
- Click Save Changes
- Click Close
- Your database is now connected to your website
Updated about 2 months ago
