Legacy Cloud Hosting - Auto responders
Setting up an e-mail autoresponder is ideal for use when going on holiday or taking a business related trip, or even to confirm receipt of an email. Setting up an autoresponder will send an automatic, personalised message in response to any new email received during a pre-determined period of time.
Setup autoresponder on Cloud Hosting
- Log into the Console
- Manage the domain you want to make changes to
- Click [Email]
- Click an existing POP, Alias or Catchall email address
- In the Auto-Responder section type the subject and the body of the message
- Click [Save auto-response]
There are also some limitations in setting up the autoresponder in Cloud that might cause for the rule not to work. Below are the things to remember in setting it up.
- Automatic reply every time - The auto-responder only sends one response per sender every 24 hours.
- Unaccepted characters - Auto-responder may fail to work if unaccepted characters (e.g. ~ * < > = %) are used either on the Subject or Message. If this happens, check the autoresponder set up by the customer and remove any unaccepted characters.
Setup autoresponder on cPanel Hosting
- Log into the Console
- Manage the domain you want to make changes to
- Click [cPanel Hosting]
- Click [Log into cPanel interface]
- Click [Autoresponders]
- Click [Add Autoresponder]
- Fill in the required details
- Click [Create/Modify]
Setup autoresponder on Microsoft 365
- Navigate to https://login.microsoftonline.com
- Login using the users credentials
- Click the [ Outlook] icon
- Click on the Gear icon.
- Click [Automatic replies]
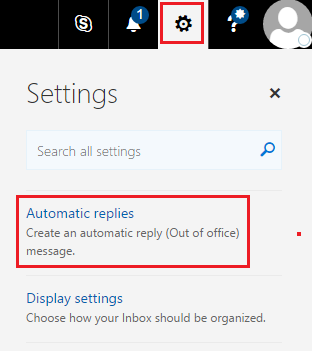
- Configure the automatic reply by enabling automatic replies
- Click [OK]
Setup e-mail client autoresponder
Autoresponders can be added directly from your mail client, (regardless of your e-mail service) links to instructions for some commonly used clients are below. If your mail client is not listed, visit the clients support website.
Outlook (Outlook for Microsoft 365 Outlook 2016 Outlook 2013 Outlook 2010)
iCloud Mail
Mac Mail (select Automatically reply to or forward messages)
The autoresponder should begin working immediately. You can test it by sending a message to the email address you've added the autoresponder to.
Success! You’ve done the steps for this article. If you’re unable to follow these steps, or receive an error in doing so, please contact our support team on 1300 638 734 for further assistance.
Updated 23 days ago
