Access FTP details with Legacy Cloud Hosting
Overview
File Transfer Protocol (FTP) is a protocol used to transfer files from one host to another e.g. from your computer to our website servers. Upon subscribing to a website hosting plan, users are provided with FTP details so that they may use a third party FTP client to upload their website files to our servers. Below are instructions on where to locate, update and manage your FTP details.
Cloud Hosting FTP details
To connect to your cloud hosting account via FTP you will need a hostname, username and password. The hostname will be formatted as ftp.domain.com (replace domain.com with the domain attached to your account) however you can also use ftp.netregistry.net if the DNS for your domain is hosted outside of Netregistry. To find your username and password, see the steps below.
View Cloud FTP username and password
| Log in the Console (If you’re not sure how to do that, click here) | 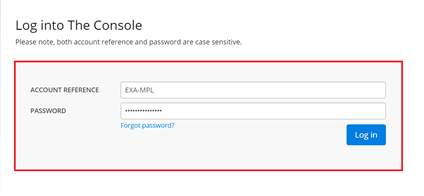 |
|---|---|
| Manage the domain you want to make changes to |  |
| Click Cloud Hosting |  |
| Under the FTP details heading you can view the FTP host name, username and password |  |
Update Cloud FTP password
- Log into the Console
- Manage the domain you want to make changes to
- Click Cloud Hosting
- Scroll down to Current FTP Accounts
- Click 'Edit' next to the user account you want to edit
Create a new Cloud FTP user
- Login to the Console
- Manage the domain you want to make changes to
- Click Cloud Hosting
- Scroll down to Current FTP Accounts
- Click 'Add FTP Account'
cPanel Hosting FTP details
To connect to your cPanel account via FTP, you will need a hostname, username and password. All of these details will be specific to your account so you will need to look them up using the below steps:
| Log in the Console (If you’re not sure how to do that, click here) |  |
|---|---|
| Manage the domain you want to make changes to |  |
| Click cPanel Hosting |  |
| Here you will see your server name, username and password. This is used to access cPanel but is also used to connect via FTP |  |
Update cPanel FTP password
- Login to the Console
- Manage the domain you want to make changes to
- Click cPanel Hosting in the left menu
- Click Update next to Password
- Click [Save]
Create a new cPanel FTP user
- Login to the Console
- Manage the domain you want to make changes to
- Click cPanel Hosting
- Click the Log into cPanel interface icon
- Click FTP Accounts
- Fill in the Add FTP Account details
- Click [Create FTP Account]
Windows 2012 Cloud Hosting FTP details
To connect to your Windows cloud hosting account via FTP you will need a hostname, username and password. The hostname will need to be bne3ftp01.server-web.com using Port 22 . To find your username and password, see the steps below.
View Cloud Windows FTP username and password
| Click Windows Hosting | 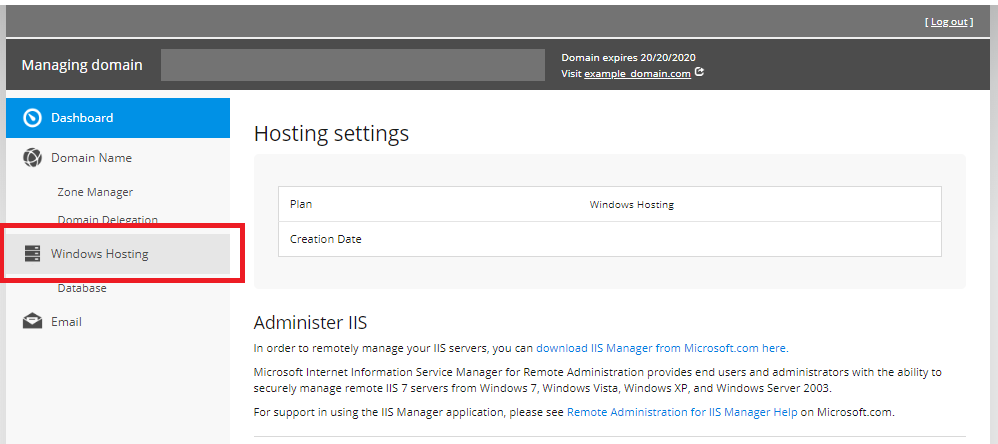 |
|---|---|
| Under the FTP details heading you can view the FTP , username and password | 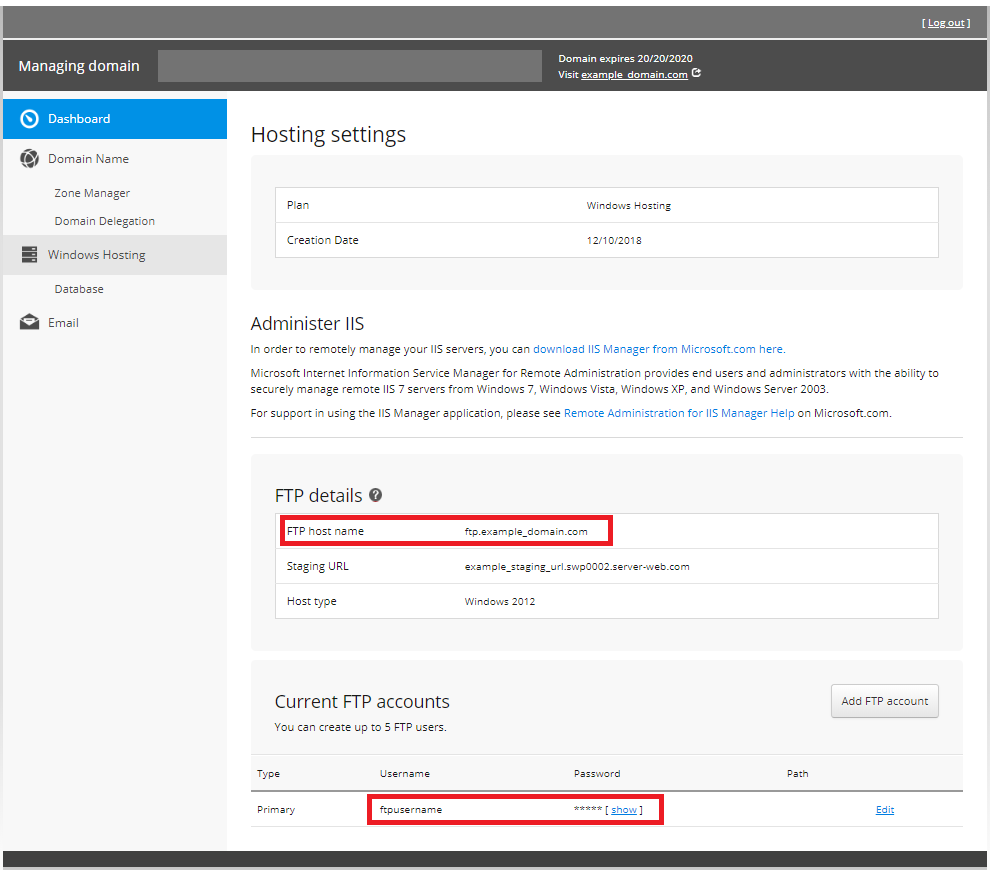 |
Update Windows 2012 Hosting FTP password
- Log into the Console
- Manage the domain you want to make changes to
- Click Windows Hosting
- Scroll down to Current FTP Accounts
- Click 'Edit' next to the user account you want to edit
Create a new Windows 2012 Hosting FTP user
- Login to the Console
- Manage the domain you want to make changes to
- Click Windows Hosting
- Scroll down to Current FTP Accounts
- Click 'Add FTP Account'
Additional Settings
If you're having issues connecting via FTP or your client is asking for additional settings, please refer to the below settings list.
- Protocol: FTP
- Port: 21 (the default used for FTP, leaving this blank should also be fine)
- Encryption: Plain
- Logon: Normal
- Folder: /
Success! You’ve done the steps for this article. If you’re unable to follow these steps, or receive an error in doing so, please contact our support team for further assistance.
Updated about 8 hours ago
