How to Install an SSL Certificate on cPanel
An SSL security certificate protects you and your customers by encrypting sensitive information such as credit card numbers and passwords. This means anyone who intercepts this data cannot read it.
As well as protecting your website data, an SSL boosts your Google Search Engine Optimisation (SEO) ranking. This helps to make your website easier to find using Google.
This article will show you how to:
Approve your SSL certificate
- After purchasing your SSL, look for the email with the subject [Action Required]: Approve Certificate Request for yourdomain.com. (Order #000000000)
- Click the link, this will take you to an approval page
- Click Approve Request
- You will receive a third email confirming the approval
Install your SSL certificate on cPanel
Before installing your SSL on cPanel, you'll need to find your SSL certificates. We've put the necessary certificates in your Webcentral account.
Where to find your SSL certificates in your account
- Log in to your Webcentral account
- Click Manage, next to your domain
- Click SSL Certificates
If you have other SSL certificates (from previous years) you will need to click the drop-down menu and select the current one.
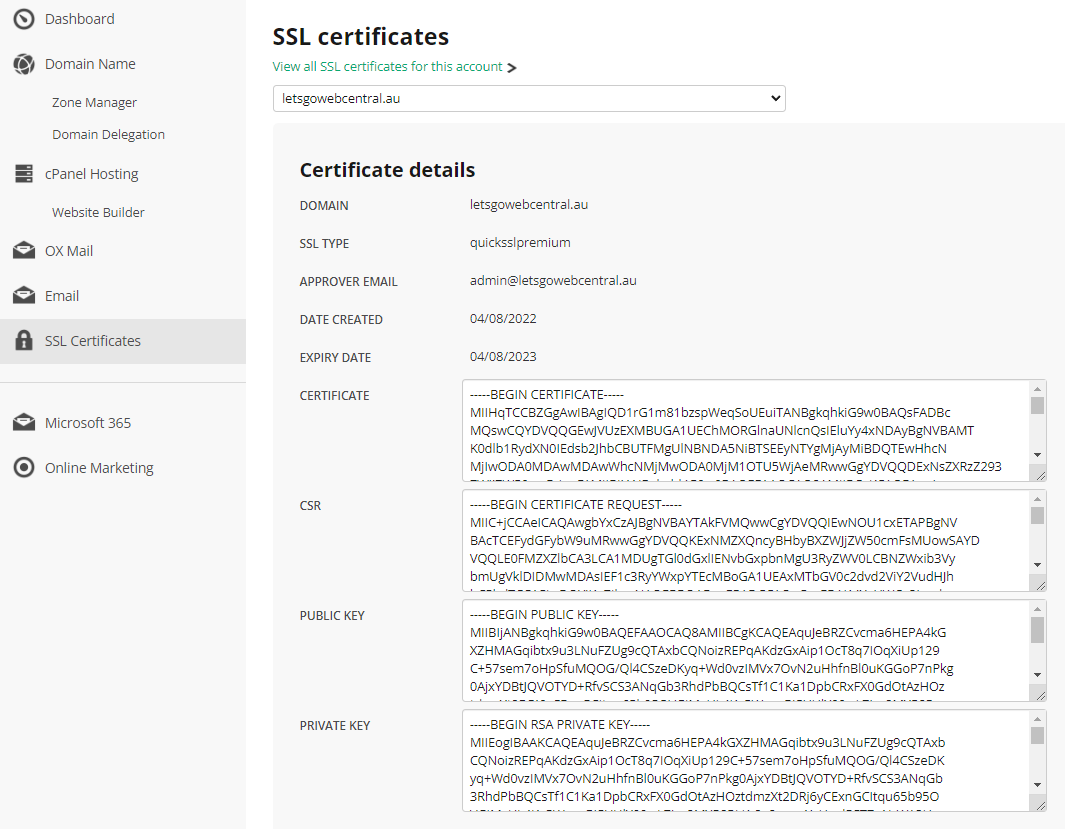
- Keep this tab open or return to these instructions when you need to access these certificates
You can now install your SSL certificate on cPanel.
- Log in to cPanel
- Under Security, click SSL/TLS

- Click Manage SSL sites
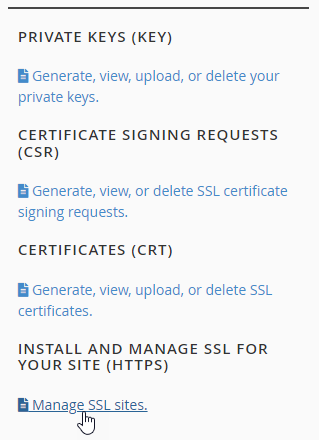
- Under Domain, select your domain
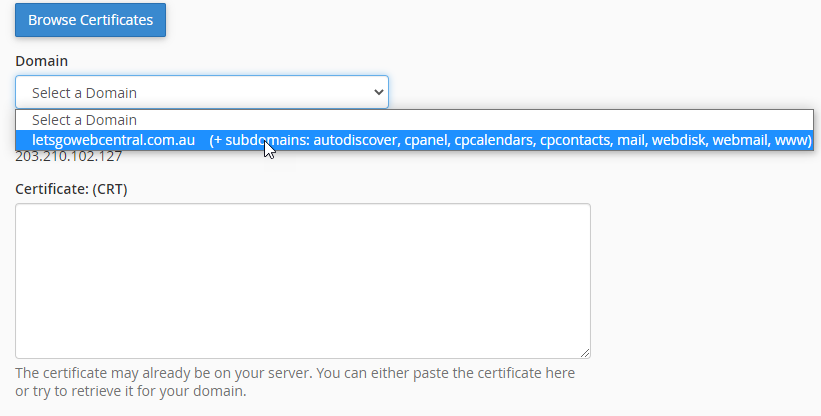
- Under Certificate (CRT), copy and paste the CERTIFICATE from your Webcentral account
When pasting in the certificate/keys you need to make sure you include the beginning and end tags, for example:
----BEGIN CERTIFICATE----
----END CERTIFICATE----
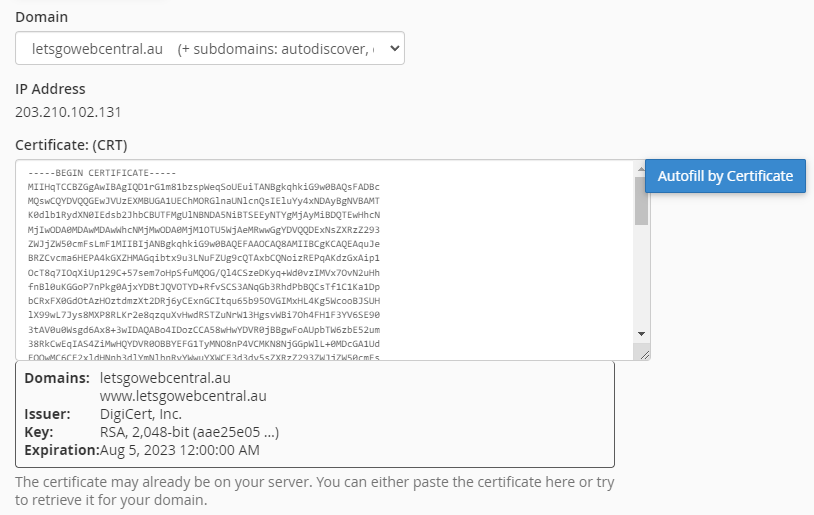
- Click Autofill by Certificate
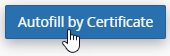
This will automatically fill in the Certificate Authority Bundle: (CABUNDLE).
If autofill does not work, you can find the Certificate Authority Bundle in the third email you received (the one confirming the approval of your certificate) sent from @digicert.com.
- Under Private Key (KEY), copy and paste the PRIVATE KEY from your Webcentral account
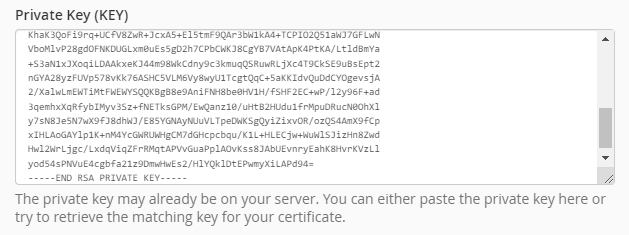
- Click Install Certificate
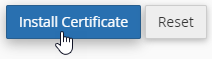
- A pop-up message will appear telling you if it was successfully installed
You will see under Manage Installed SSL Websites, that your domain, and the www version of it, have the green padlock while the others have a red padlock. This is because your SSL only covers your root domain and the www subdomain and NOT all subdomains (e.g., mail.domain.au). If you want to cover all subdomains, you will need to purchase a wildcard SSL. Please contact our sales team for assistance.
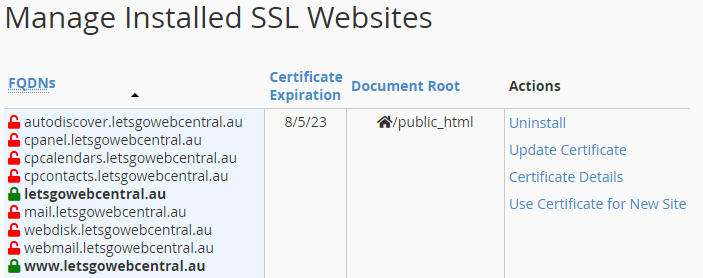
Force a secure connection with HTTPS redirect
To make sure your website will load securely, it’s a good idea to force an HTTPS connection (this is a secure connection).
- In the cPanel main menu, click Domains

- Under Force HTTPS Redirect, click the switch to On

When visiting your website, you should now see a padlock in the top left corner of the URL bar.

If your website is still not showing as secure you may need to edit your site's code to force HTTPS redirection or install a plugin if you are using a CMS such as WordPress. You can give us a call or consult a web developer for more information.
Updated 9 months ago
