Apple Mail (Maverick and Yosemite) email set up tutorial
Before you can configure email software to send and receive emails from our servers, you must
- Purchase a cPanel or Cloud hosting subscription service.
- Create an email account on our cPanel or Cloud hosting servers.
Once you have done this, you can configure your email software to connect to the email account you created on our servers.
Note: The default Apple Mail (or Mac Mail) application has several known issues, including not saving settings during setup, losing settings randomly and having issues with connecting several devices to the same email account. Unfortunately these are intermittent issues with the software itself, if you encounter these we recommend switching to Thunderbird or Outlook for Mac.
Setup email account using Apple Mail OS Maverick and Yosemite
1. Click Mail on the menu bar
2. Select Add Account
3. Select the radio button next to 'Add Other Mail Account' and click continue.
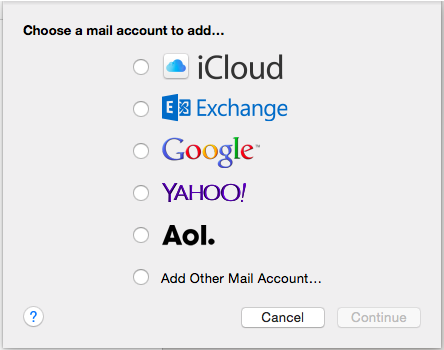
4. Next you'll be asked to fill in your email credentials
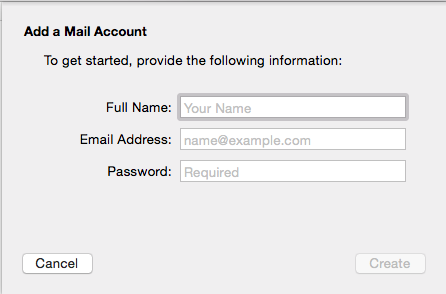
Complete the following information:
Full Name: The name displayed to the email recipient
Email Address: The email account you wish to connect to
Password: Email account password
Note: The email address will not automatically configure itself.
5. Click Next
6. Next, you’ll be asked to enter your incoming mail server details
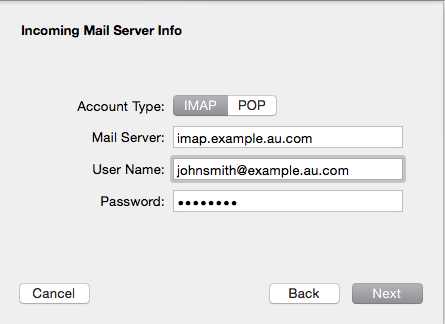
Complete the following information:
Account Type: Select POP or IMAP (for the purpose of this tutorial, we are using POP)
Mail server: pop.example.com or imap.example.com (depending on whether you are using POP or IMAP). Where example.com is your domain name
User Name: The email address of the account you wish to connect to
Password: The password used for this email account
7. Click Next
You may get another warning message about Apple Mail not being able to verify the identity of the server you are attempting to connect to. Simply click [Connect] to continue
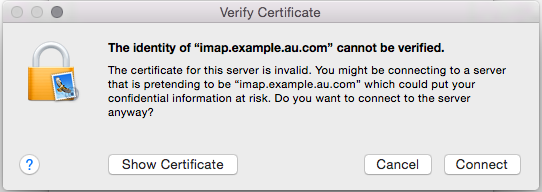
8. You will now be asked to provide additional information about the incoming mail server:
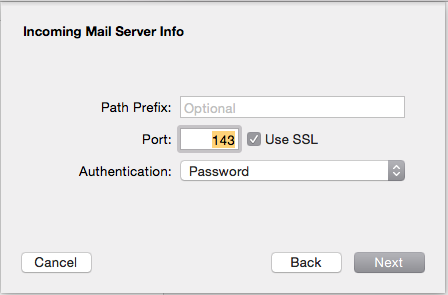
Complete the following information:
Path Prefix: Option Field you may leave blank
Port: Your incoming mail server port number, non SSL, 110 for POP or 143 for IMAP, SSL 995 for POP or 993 for IMAP.
Select the Use SSL tick box if you are using an SSL port.
Authentication: Password
9. Click Next, you will be then asked to enter in your outgoing mail server details
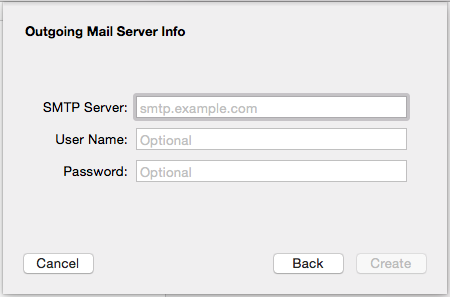
Complete the following information:
SMTP server: smtp.example.com
User Name: The email address of the account you wish to connect to
Password: The password used for this email account
10. Click Create.
11. You will now be asked to provide additional information about the incoming mail server.
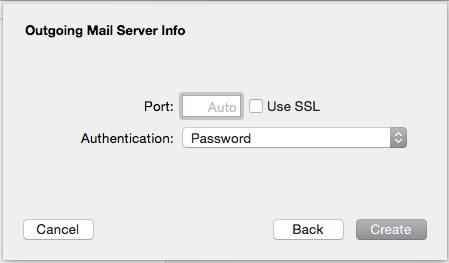
Complete the following information:
Port: Non SSL enter 587, SSL enter 465.
Select the Use SSL tick box if you are using an SSL port.
Authentication: Password
12. Click Create.
13. Close the Mail application and re-open it.
14. Click on Mail and then select Preferences
15. Select Accounts and then click on the account you want to edit, then click 'Advanced'
16. In the pop up window, uncheck 'Automatically detect and maintain account settings'
17. Click on Account Information
18. Click on the Outgoing Mail Server(SMTP) server list and select 'Edit SMTP Server List'
19.Click on the SMTP server you are using for this account
20. Click on 'Advanced' and uncheck 'Automatically detect and maintain account settings'
21. Click OK and close the accounts window
You are email is now setup, we recommending testing it by sending yourself an email.
Updated 2 months ago
