iOS Email Setup Issues
Overview
Several days ago, our support team have found an issue with the Mail app on iOS devices - there's a configuration problem between the app and our mail server. While we try and make adjustments on our end to resolve this issue, we've got a workaround for customers who have been affected. The steps to fix the issue are below.
*****Please perform a backup of emails before deleting email account on your device.*****
Step 1 : Remove email address
1. Open the Settings app and choose “Mail, Contacts, Calendars”
2. Under the “Accounts” section tap on the account you wish to delete
3. Confirm the email address / account is accurate, then tap the large red “Delete Account” button, and confirm when again when asked to delete the account
In modern versions of iOS, the account settings and removal panel looks like so:
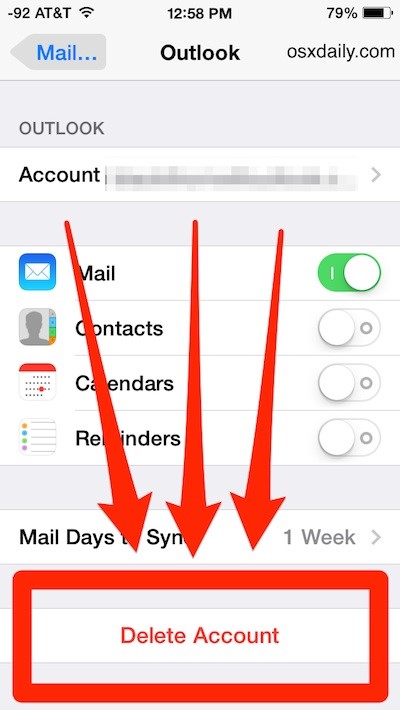
Here’s what this simple account removal process looks like in older versions of iOS:
The email account settings screen:
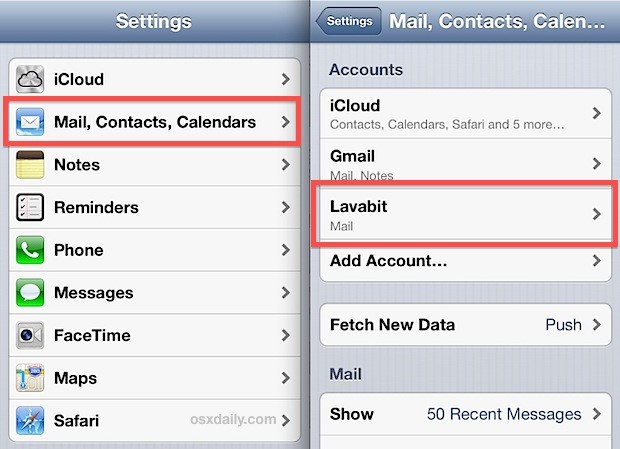
And the email account removal process:
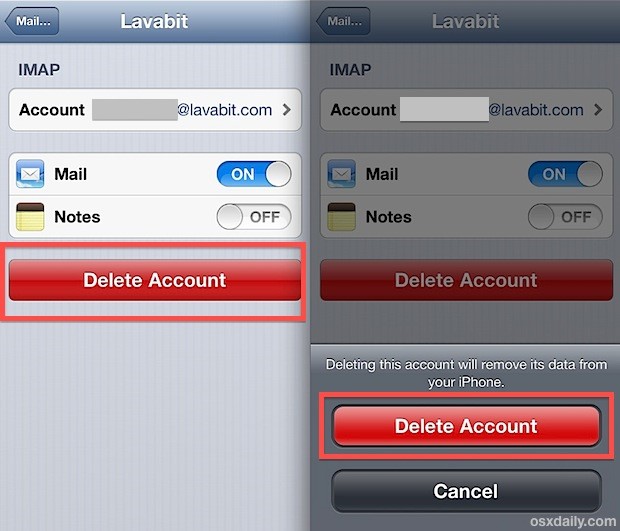
Step 2 : Reset Network settings
Reset your network settings
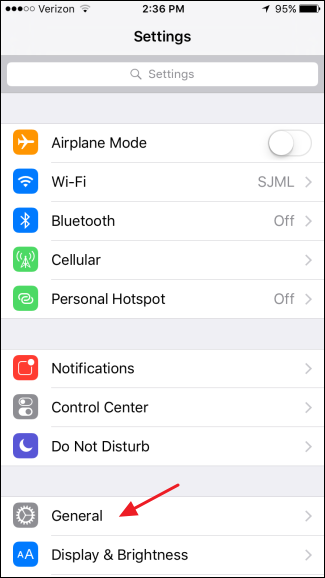
On the General settings page, tap “Reset.”
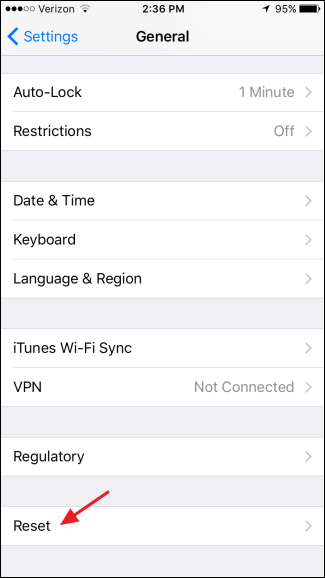
On the Reset page, tap “Reset Network Settings.”
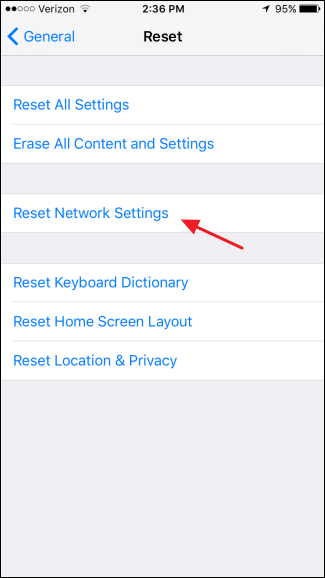
If you have a passcode set up, you’ll be asked to enter it.
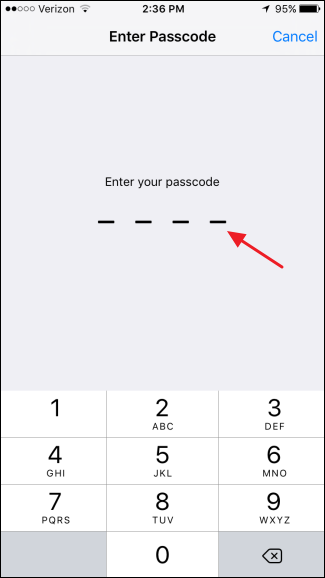
And when asked to confirm your action, tap “Reset Network Settings.”
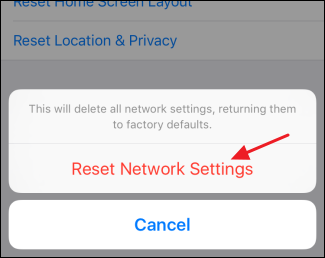
Your device will restart with all network settings reset to their factory defaults.
“Please be aware that wifi password setting will be delete and need to be re- added”
Step 3 : Add email address
Now you are ready to add your email account - you can find details on how to do this at the link below;
https://support.netregistry.com.au/articles/nr/iPhone-iPad-email-setup-tutorial
If you have any trouble, don't hesitate to get in touch with our support staff.
Updated 23 days ago
