How to add a Microsoft email account to Outlook
In this article, we will show you how to add your Microsoft email account to Outlook.
If you need to purchase a Microsoft 365 email, please click here to go to our website.
How to add a Microsoft email account to Outlook
- Open Outlook on your device
- Click File, in the top left corner of the screen
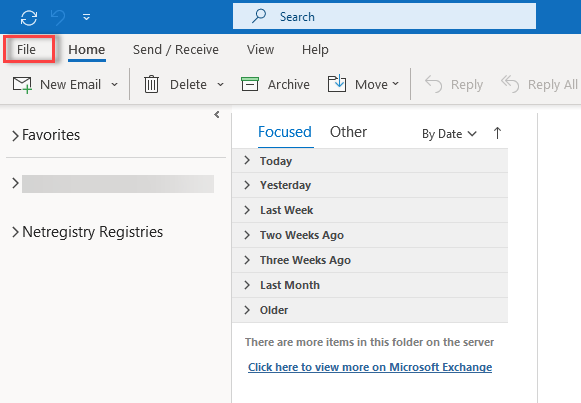
- Click +Add Account
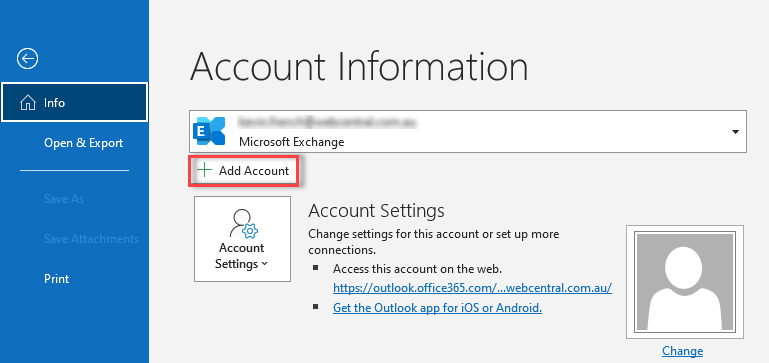
- Type in the email address you are adding, then click Connect
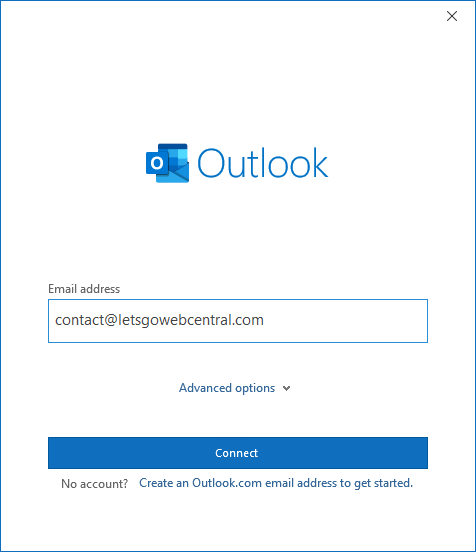
- Type in your Microsoft email password, then click Sign in
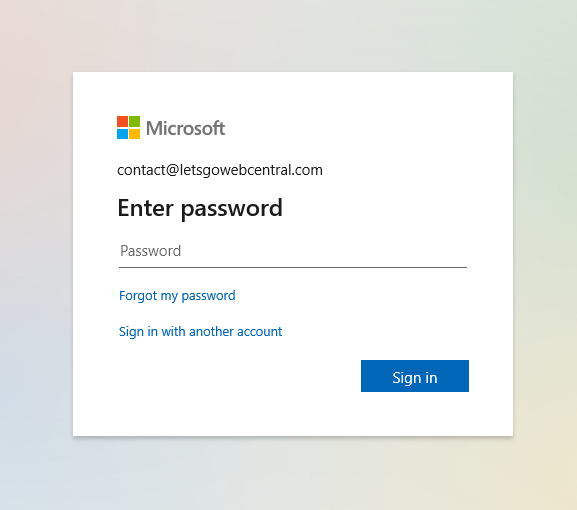
- If you have not set up Microsoft Security defaults, you will be asked to set it up or skip for 14 days
- For security purposes, this cannot be turned off.
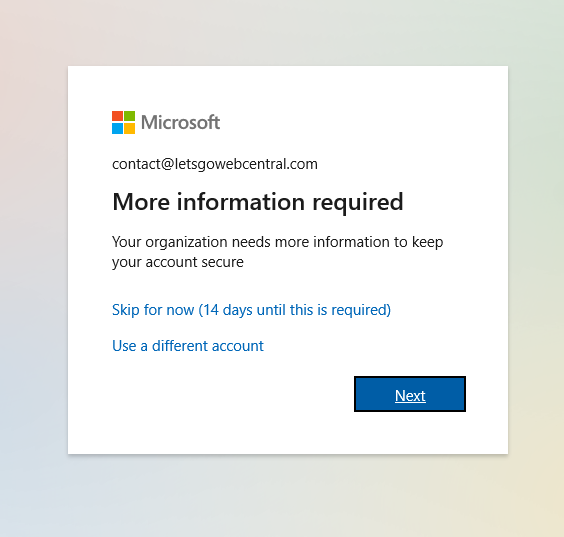
- If you have set up Multifactor authentication, you will be asked to approve the sign-in request. Please approve the sign-in on the mobile device you used to set up the Multifactor authentication
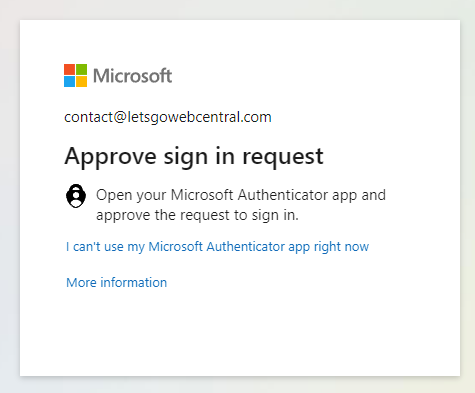
- A message will appear saying Account successfully added, then click Done
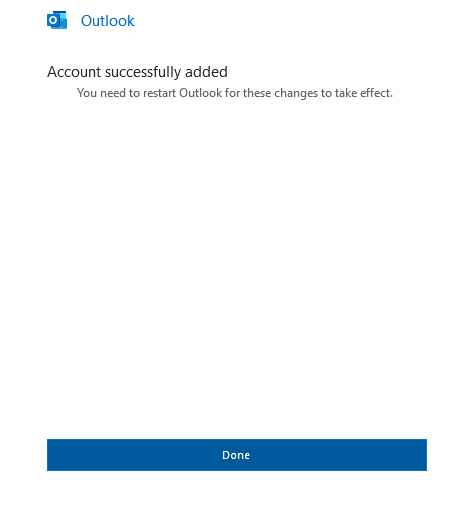
- Exit Outlook and then open it again and your account will appear on the left side of the screen
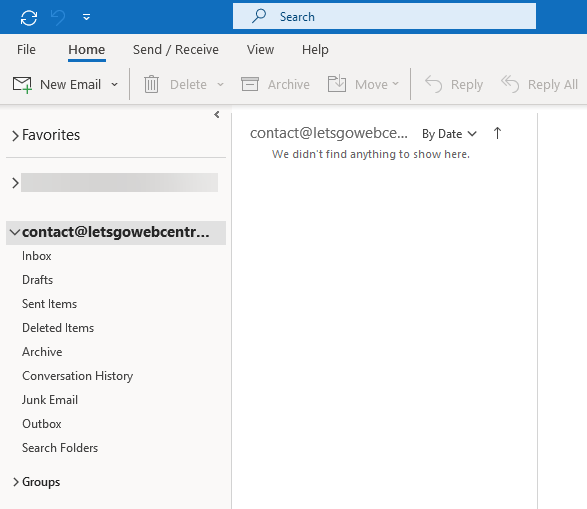
Updated 5 months ago
