Email Forwarders (Alias) in cPanel
This article will show you how to:
What is an alias (forwarder) email?
An alias is an email address that forwards all emails sent to it to another email address. If you want professional emails for your business such as sales@, info@, reception@, etc., but don't want to create an email account for each one and have to manage them separately - then an alias is a perfect solution.
For example, if I create the alias [email protected] and choose to forward emails to [email protected]. Then all emails sent to [email protected] will be sent to [email protected].
If you are using another email service with us and want to create an alias, check out our guides below:
How to create an alias (forwarder) in cPanel
To create an alias email in cPanel you need to create a forwarding address and choose what email address you want all emails to be sent to.
- Log in to cPanel
- Under Email click Forwarders
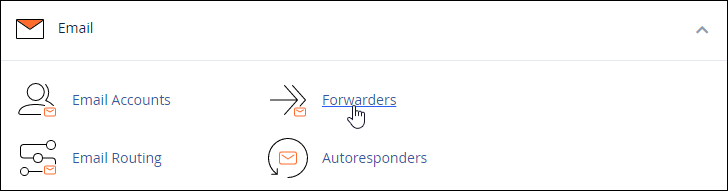
- Under Create an Email Account Forwarder, click Add Forwarder

- Under Address to Forward, type in the email alias you want to create
This is the email address that your customers will send emails to

- Under Domain, select which domain you are creating the alias for
This is only necessary if you manage more than one domain in your cPanel account

- Under Destination, make sure Forward to Email Address is selected
- Type in the email address you want all forwarded emails to be sent to

For more options, you can click Advanced Options
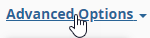
- Click Add Forwarder
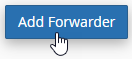
A message will appear telling you if you were successful

- Click Go Back to view and manage your forwarder

How to delete an alias (forwarder) in cPanel
- Log in to cPanel
- Under Email click Forwarders
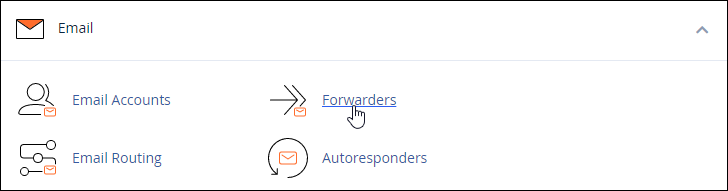
- Under Email Account Forwarders, find the alias (forwarder) you want to delete

- Under Actions, click Delete
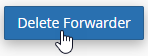
- Click Delete Forwarder
A message will appear telling you if you were successful

Updated about 2 months ago
